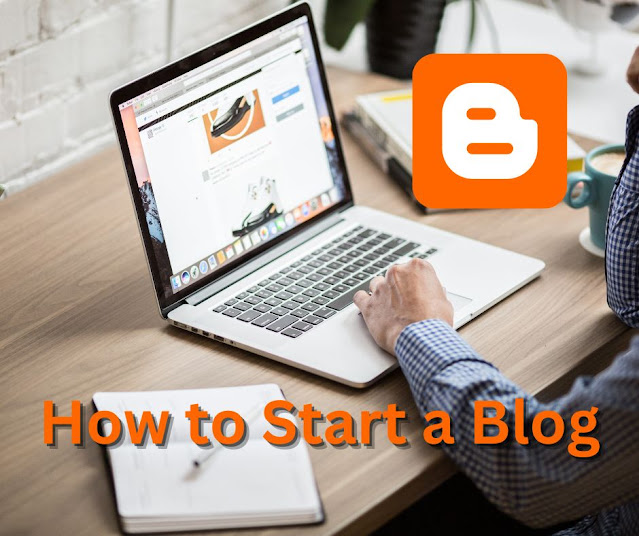The Start menu and taskbar are two of the most important and
frequently used features of Windows 10. They provide quick access to your
favorite apps, settings, and files, as well as important system notifications
and features. Here’s a detailed guide on working with the Start menu and
taskbar in Windows 10:
Windows 10 Complete Course (100% Free)
Explore to All Windows 10 Lessons:
You can review our Tips & Tricks of Windows 10 posts in the following windows:
Start menu:
You can also review our lesson “Main feature of Windows 10“, this lesson we detailed Start Menu features.
The Start menu is located at the bottom left of the desktop
screen. Click on the Start icon to open it.
The Start menu is divided into two parts. The left side
displays your most frequently used apps, recently added apps and power
options. The right side displays tiles of apps that you have pinned to the
Start menu.
- To open an app, simply click on it in the Start menu.
- To search for an app or file, type in the search box located
at the bottom of the Start menu. You can also use Cortana, the digital
assistant, to search for files or launch apps by voice command. - To customize the Start menu, right-click on any app or tile
to access the “Pin to Start” or “Unpin from Start” options.
You can also drag and drop apps to rearrange them or resize them as needed. - To access more options, click on the gear icon at the bottom
of the Start menu to open the Settings app.
Taskbar:
The taskbar is located at the bottom of the desktop screen.
It displays icons for currently running apps and system notifications.
- To open an app, simply click on its icon on the taskbar. If
the app is not currently running, click on the Start menu and search for the
app to open it. - To pin an app to the taskbar, right-click on the app’s icon
and select “Pin to taskbar.“
- To customize the taskbar, right-click on an empty space on
the taskbar and select “Taskbar settings.” From here, you can choose
which icons are displayed on the taskbar, how they are grouped, and how the
taskbar behaves.
Tips:
- To quickly access the desktop, click on the “Show
desktop” button located on the far right of the taskbar. - To switch between multiple desktops, click on the “Task
View” button located next to the “Show desktop” button. - To close an app, click on the “X” button located
in the top right corner of the app’s window.
Conclusion
In conclusion, the Start menu and taskbar are essential
features of Windows 10 that provide quick access to your favorite apps, files,
and settings. By customizing and using these features effectively, you can make
your computing experience more efficient and enjoyable.
Windows 10 Complete Course (100% Free)
Explore to All Windows 10 Lessons: