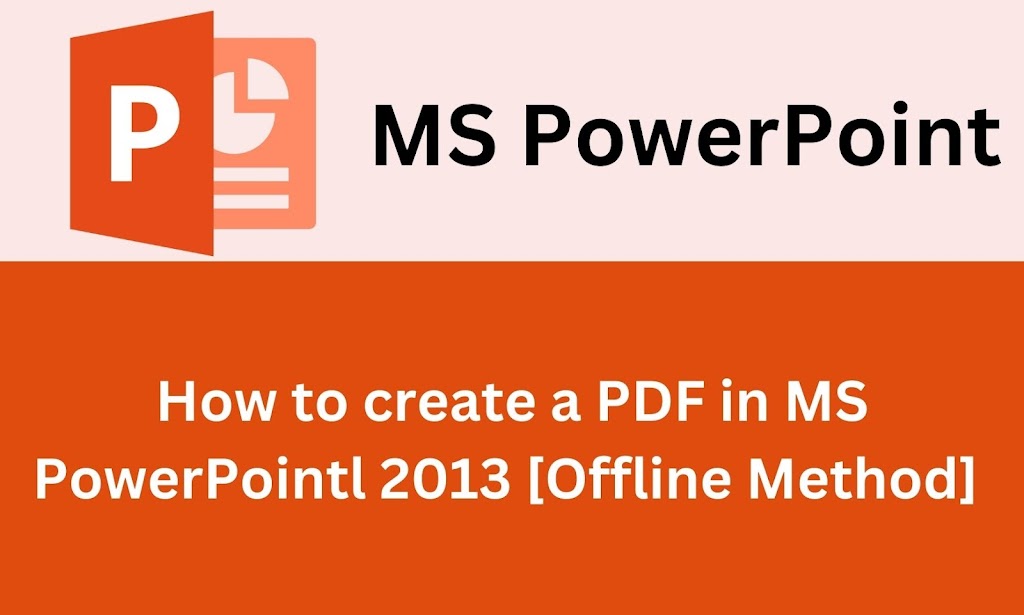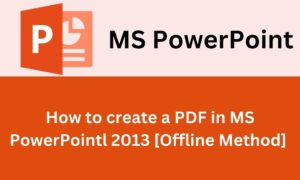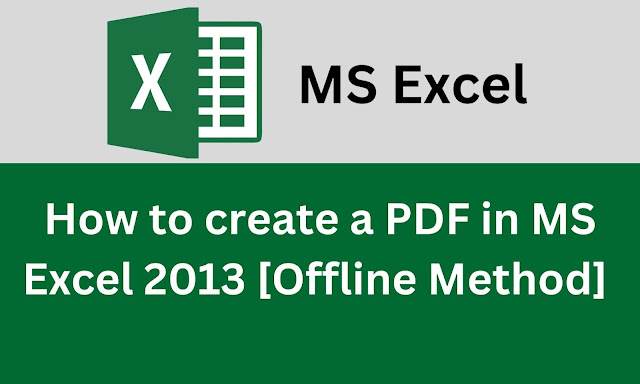Introduction
Creating a PDF file from your MS PowerPoint 2013
presentation is a useful skill that allows you to share your slideshows in a
portable and universally accessible format.
You can review the following conversion posts:
How to create a PDF file in MS Word 2013?
How to create a PDF file in MS Excel 2013?
In this post, we will guide you
through the step-by-step process of creating a PDF file directly from MS
PowerPoint 2013. Whether you’re a beginner or an experienced user, by the end
of this article, you’ll have the knowledge to generate high-quality PDF files
from your PowerPoint presentations.
- Understanding the Benefits of PDF Files
- Saving Your PowerPoint Presentation as a PDF
- Utilizing the “Save As” Option in PowerPoint
- Configuring PDF File Settings
- Customizing PDF Options for Slides
- Including Speaker Notes and Handouts in PDF
- Setting Slide Transitions and Animations for PDF
- Adding Hyperlinks and Navigation in PDF
- Optimizing PDF File Size and Quality
- Troubleshooting Common Issues
Understanding the Benefits of PDF Files
PDF (Portable Document Format) files have become a standard
for sharing documents due to their versatility and consistency across different
devices and platforms. Converting your PowerPoint presentation to PDF ensures
that viewers see your slides exactly as intended, regardless of the software or
operating system they use.
Saving Your PowerPoint Presentation as a PDF
Creating a PDF file in MS PowerPoint 2013 is a
straightforward process. Click the “File” tab in the top-left corner
of the PowerPoint window after opening your presentation.
Utilizing the “Save As” Option in PowerPoint
Once you’ve clicked on the “File” tab, a drop-down
menu will appear. From this menu, select the “Save As” option. This
action will open the Save As dialog box, where you can specify the location on
your computer where you want to save the PDF file.
Configuring PDF File Settings
The file format should be set to “PDF” in the Save
As dialogue box. You may also customize the file name to accurately represent
your presentation. Additionally, you can specify the desired page range to save
either the entire presentation or selected slides.
Customizing PDF Options for Slides
PowerPoint offers various options to customize the PDF
output. Click on the “Options” button in the Save As dialog box to
access these settings. Here, you can choose to include or exclude specific
elements such as comments, ink annotations, or hidden slides in the PDF file.
These options allow you to tailor the PDF output according to your preferences.
Including Speaker Notes and Handouts in PDF
If you want to provide additional context or instructions
along with your slides, PowerPoint enables you to include speaker notes or
handouts in the PDF file. In the Save As dialog box, under the “Publish
Options” section, select the desired option to include either the slides
with speaker notes or slides with handouts.
Setting Slide Transitions and Animations for PDF
To ensure an engaging viewing experience, PowerPoint allows
you to include slide transitions and animations in the PDF file. While these
effects won’t play automatically in the PDF, they will be visible when viewers
manually navigate through the slides. To preserve the slide transitions and
animations, make sure to select the “All” option under the
“Publish what” section in the Save As dialog box.
Adding Hyperlinks and Navigation in PDF
Hyperlinks and navigation are crucial for interactivity in
PowerPoint presentations. When converting to PDF, it’s essential to preserve
these links. PowerPoint provides an option to include hyperlinks and slide
navigation in the PDF file. In the Save As dialog box, under the “Publish
Options” section, ensure that the “Hyperlinks” and
“Document structure tags for accessibility” checkboxes are selected.
Optimizing PDF File Size and Quality
To optimize the PDF file size and ensure efficient sharing
and viewing, consider reducing the file size without compromising the visual
quality of your presentation. PowerPoint provides options to compress images
and remove unnecessary elements.
In the Save As dialog box, click on the “Options”
button, and under the “Publish Options” section, choose the desired
image compression settings. Additionally, remove any unused or hidden slides,
delete unnecessary elements, and ensure that the fonts used in your
presentation are standard fonts to minimize the file size.
Troubleshooting Common Issues
While creating a PDF file in MS PowerPoint 2013 is generally
a straightforward process, you may encounter common issues such as formatting
discrepancies or missing elements in the PDF output. To troubleshoot these
issues, ensure that the original PowerPoint presentation is properly formatted
and that all necessary fonts and images are embedded. Additionally, try
adjusting the PDF settings or updating your version of PowerPoint to resolve
any compatibility issues.
Conclusion
Converting your MS PowerPoint 2013 presentation to a PDF
file provides a convenient and accessible way to share your slideshows. By
following the step-by-step process outlined in this article, you can easily
generate high-quality PDF files directly from PowerPoint.
Remember to save your PowerPoint presentation as a PDF using
the “Save As” option, configure the PDF file settings to meet your
requirements, and customize options such as including speaker notes and
handouts, preserving slide transitions and animations, and adding hyperlinks
for interactivity. Optimizing the PDF file size and troubleshooting common
issues will further enhance the quality and usability of your PDF
presentations.