Introduction
Creating a PDF file from your MS Excel 2013 spreadsheet can
be a valuable skill, allowing you to share and distribute your data in a
universally accessible format. In this article, we will guide you through the
step-by-step process of creating a PDF file directly from MS Excel 2013.
Whether you’re a beginner or an experienced user, by the end of this post,
you’ll have the knowledge to generate professional-looking PDF files
effortlessly.
You can review the following conversion posts:
How to create a PDF file in MS Word 2013?
How to create a PDF file in MS PowerPoint 2013?
In this post, we will explore the step-by-step process of creating a PDF in MS Excel 2013, providing you with a convenient offline solution. So, let’s dive in and learn how to convert your Excel sheet to a PDF file using MS Excel 2013. You can see following our video about this (complete tutorial).
- Understanding the Importance of PDF Files
- Saving Your Excel File as a PDF
- Utilizing the “Save As” Option in Excel
- Configuring the PDF File Settings
- Enhancing PDF Accessibility and Security
- Converting Multiple Sheets into a Single PDF
- Printing Options for PDF Files
- Optimizing PDF Files for Web and Email
- Troubleshooting Common Issues
- Advanced Tips and Tricks for PDF Creation in Excel
Understanding the Importance of PDF Files
PDF (Portable Document Format) files have become widely used
due to their versatility and compatibility across different platforms and
devices. They retain the original formatting of the document, making them ideal
for sharing reports, invoices, and other important data. Creating PDF files
from your Excel spreadsheets ensures that the recipient sees your document
exactly as intended.
Saving Your Excel File as a PDF
Creating a PDF file in MS Excel 2013 is a straightforward
process. To begin, open your Excel spreadsheet and click on the
“File” tab located at the top-left corner of the Excel window.
Utilizing the “Save As” Option in Excel
You click on the “File” tab, a drop-down menu will
appear. From this menu, select the “Save As” option. This will open
the Save As dialog box, where you can choose the location on your computer
where you want to save the PDF file.
Configuring the PDF File Settings
After selecting the location, it’s time to configure the
settings for your PDF file. In the “Save As”, choose “PDF” as the
file format. You may also customize the file name, ensuring it accurately
reflects the content of your spreadsheet. Additionally, make sure to select the
appropriate page range, whether you want to save the entire workbook or just
specific sheets.
Enhancing PDF Accessibility and Security
Excel provides several options to enhance the accessibility
and security of your PDF files. By clicking on the “Options” button
in the Save As dialog box, you can enable settings such as document structure
tags, which aid accessibility for visually impaired individuals. You can also set
a password to restrict unauthorized access to your PDF file.
Converting Multiple Sheets into a Single PDF
In cases where your workbook contains multiple sheets, Excel
allows you to save them as a single PDF file. To do this, ensure that you have
the desired sheets selected before choosing the “PDF” format in the
Save As dialog box. This feature simplifies the distribution process, as
recipients can view the complete content without navigating through separate
files.
Printing Options for PDF Files
When creating a PDF file in MS Excel 2013, you can also
tailor the printing options to suit your needs. Before saving the file as a
PDF, click on the “Print” option in the Save As dialog box. Here, you
can adjust settings such as paper size, orientation, and scaling, ensuring that
the printed PDF file retains the
Optimizing PDF Files for Web and Email (continued)
To ensure your PDF files are optimized for web and email,
consider reducing their file size. Large PDF files may cause slow loading times
or pose challenges when sending via email. Excel offers options to compress the
file size without compromising the quality of the content.
To optimize the PDF file size, click on the
“Options” button in the Save As dialog box. Here, you will find
settings to adjust the image quality and resolution. By reducing the image
quality slightly or downsampling images, you can significantly reduce the file
size while maintaining an acceptable level of visual clarity.
Furthermore, you can remove unnecessary elements from your
spreadsheet before saving it as a PDF. Delete any empty rows, unused cells, or
hidden sheets to minimize the file size. Additionally, consider using standard
fonts instead of custom ones, as this will help reduce the file size and ensure
proper rendering on different devices.
Troubleshooting Common Issues
While creating a PDF file in MS Excel 2013 is generally a
smooth process, you may encounter some common issues. One such issue is when
the resulting PDF file does not accurately reflect the original Excel
formatting. To address this, double-check that the page orientation, scaling,
and print settings are configured correctly.
If you encounter any errors during the PDF creation process
or face compatibility issues with certain elements, try updating your version
of Excel or using an alternative PDF conversion tool. Additionally, ensure that
your Excel file does not contain any corrupted data or formatting, as this can
affect the PDF conversion process.
Advanced Tips and Tricks for PDF Creation in Excel
For advanced users seeking to optimize their PDF creation
process further, here are a few additional tips and tricks:
a. Utilize Excel’s “Page Layout” options to
fine-tune the appearance of your spreadsheet before converting it to a PDF.
Adjust margins, headers, footers, and page breaks to ensure a clean and
professional output.
b. Consider using hyperlinks within your Excel spreadsheet.
When converting to PDF, these hyperlinks will remain active, allowing users to
navigate within the document or access external resources conveniently.
c. If you frequently create PDF files from Excel, explore
automation options using Excel macros or VBA (Visual Basic for Applications).
These tools allow you to streamline repetitive tasks and customize the PDF
creation process based on your specific requirements.
Conclusion
Creating a PDF file in MS Excel 2013 is a valuable skill
that allows you to share your data in a universally accessible format. By
following the step-by-step process outlined in this article, you can
effortlessly generate professional-looking PDF files directly from your Excel
spreadsheets.
Remember to save your Excel file as a PDF using the
“Save As” option, configure the PDF file settings to meet your needs,
and optimize the file size for web and email distribution. Troubleshoot common
issues as they arise and explore advanced tips and tricks to enhance your PDF
creation process.
With this newfound knowledge, you can confidently create PDF
files in MS Excel 2013, ensuring your data is presented accurately and
efficiently, whether it’s for sharing reports, invoices, or other important
information.

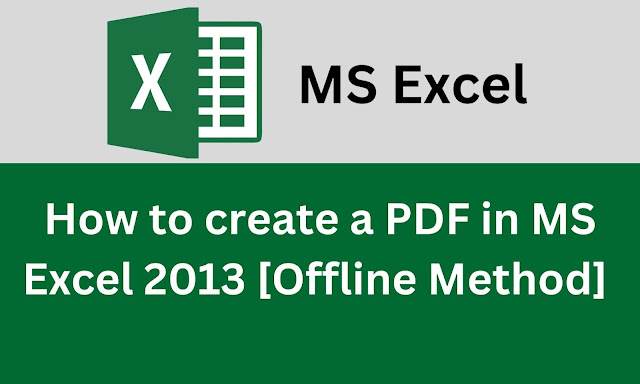

![How to create a PDF in MS Word 2013 [Offline Method] How to create a PDF in MS Word 2013 [Offline Method]](https://blogger.googleusercontent.com/img/b/R29vZ2xl/AVvXsEixOj4SjyufzEMSFGYNP9ZcLnj6FtC6WNr3VyL0YOSLczCYV9r3wg0PXtjJurztn47p2YWnxn5_5OUTWdLm1on_o3KedMmMZ6tnHLpBWbKQLXP0KTtPY3YhWz2XFF3_WRLnCJ_GOzQt6V6aPG3ABTBFYWgNrJe7NaNXgIshEwuWBiUt2E-gtKXAX3aWkg/w640-h384/How%20to%20create%20a%20PDF%20in%20MS%20Word%202013%20%5BOffline%20Method%5D%20.jpg)


